🔥 Visual Studio 설치
자, 코딩을 배우기 앞서서, 코딩을 할 프로그램을 깔아 보도록 합시다.
이 강의는 C++ 에 대해 다룰 것이기 때문에 C++ 에 나름 최적화된 IDE를 소개 시켜 드리려 합니다. :)
모든 강좌는 보면서 바로바로 따라 해 보는 것을 추천드려요.
천재라면 한 번 보고 기억할 수 있겠지만, 여러분은 천재가 이니니...👍
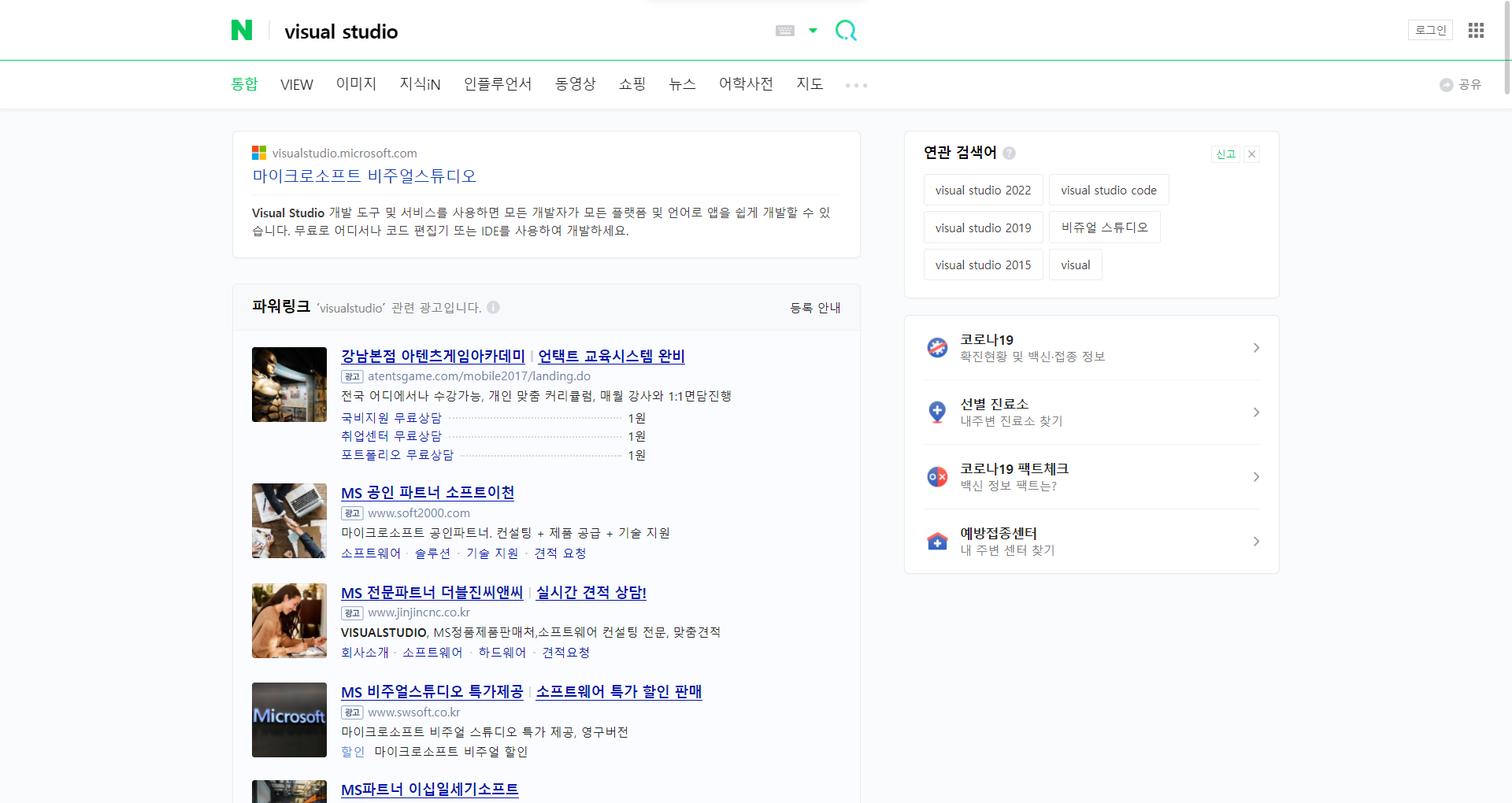
자, 우선 네이버 검색창에 "Visual Studio" 라고 검색을 해 봅시다.
맨 위에 검색 결과에 무려 마이크로소프트라는 거창한 회사가 나옵니다.
클릭해서 조심스래 들어가 주세요.
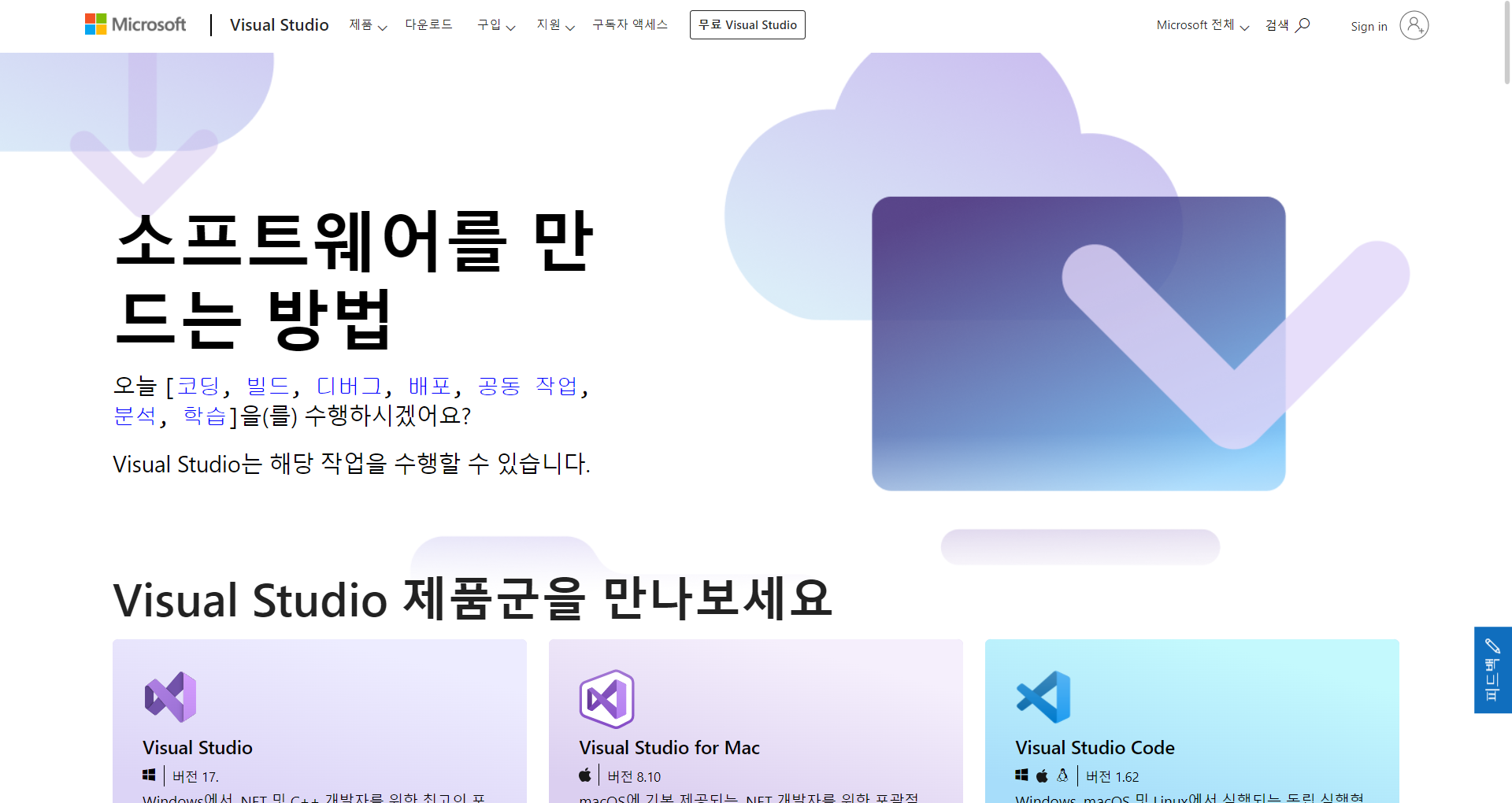
이제 뭔가 있어 보이는 언어들이 나오기 시작했습니다.
저 아래에 맨 첫번째 보라색 Visual Studio를 다운로드 받으시면 됩니다.
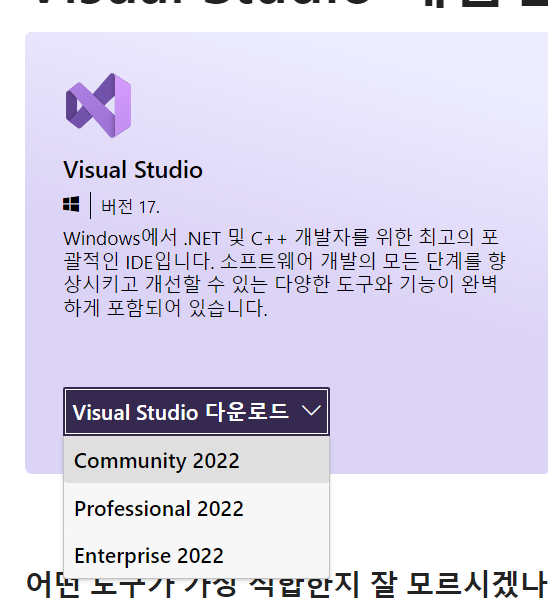
돈이 많으시면 Professional을 사용해도 됩니다만, 무료 버전인 Community로도 충분합니다.
설치를 하시면 Visual Studio Installer 라는게 깔립니다.
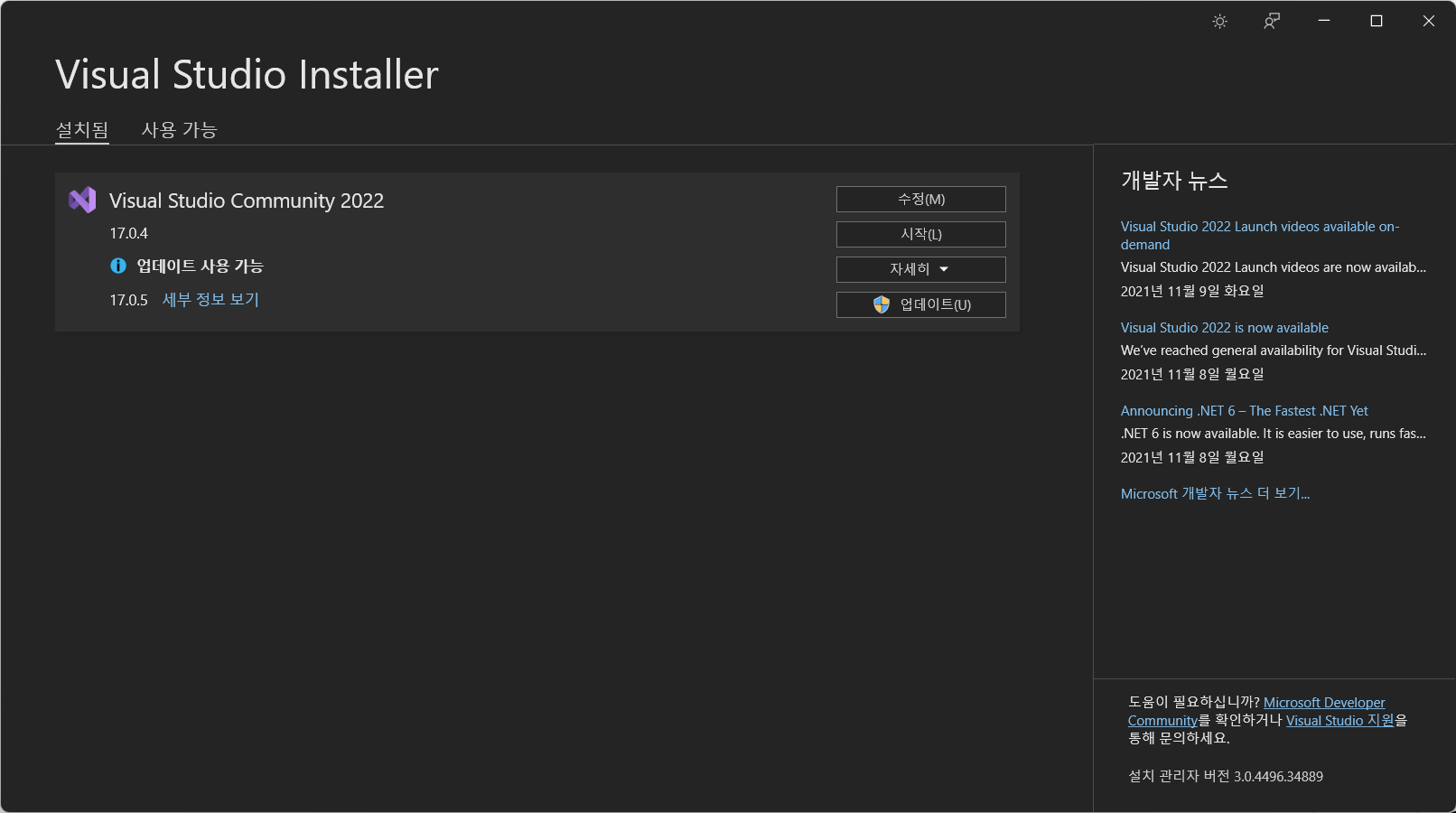
저는 이미 설치를 해 두어서 이렇게 뜹니다.
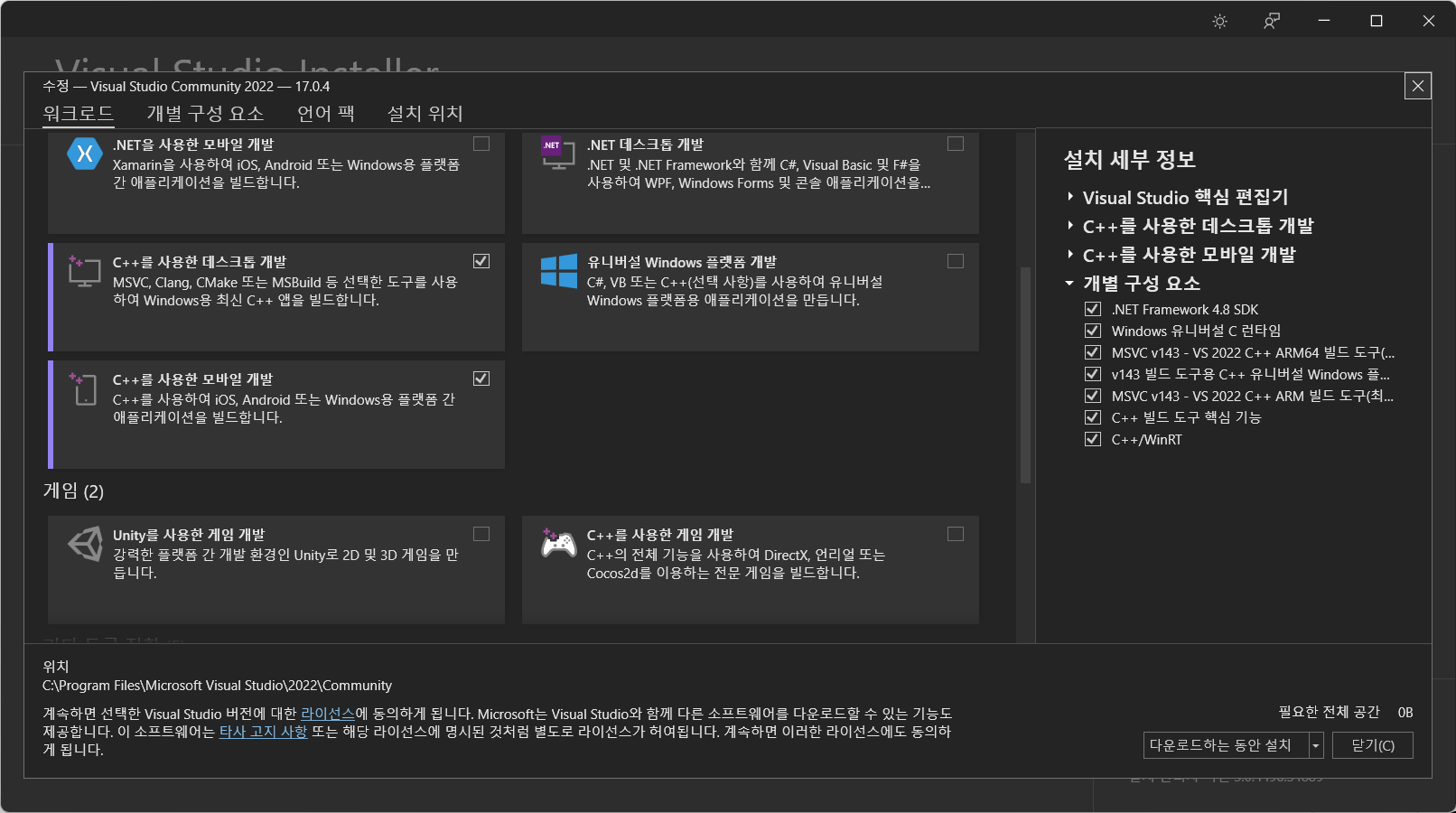
C++로 하고싶은거 다 체크해 주시고, 설치 누르시면 됩니다.
이게 저장공간을 생각보다 많이 잡아먹으니 참고해 주세요!

(으아아아아 내 저장공간)
설치를 하고 실행을 하게 되면, 로그인을 하라 뭐라 뭐라 하는데 안 해도 되는걸로 알고 있습니다.
계정이 있으면 동기화를 할 수 있기 때문에 필요에 따라 하면 되겠네요.
처음 설치하고 설정하는데 시간이 꽤 많이 걸리니 딴 짓 할 거리를 찾으세요. (폰을 보든지...)
설치 중에 그 컴퓨터로 다른 작업을 하게 되면 컴 사양에 따라 렉이 걸릴 수도 있어요.
😊 프로젝트 만들기
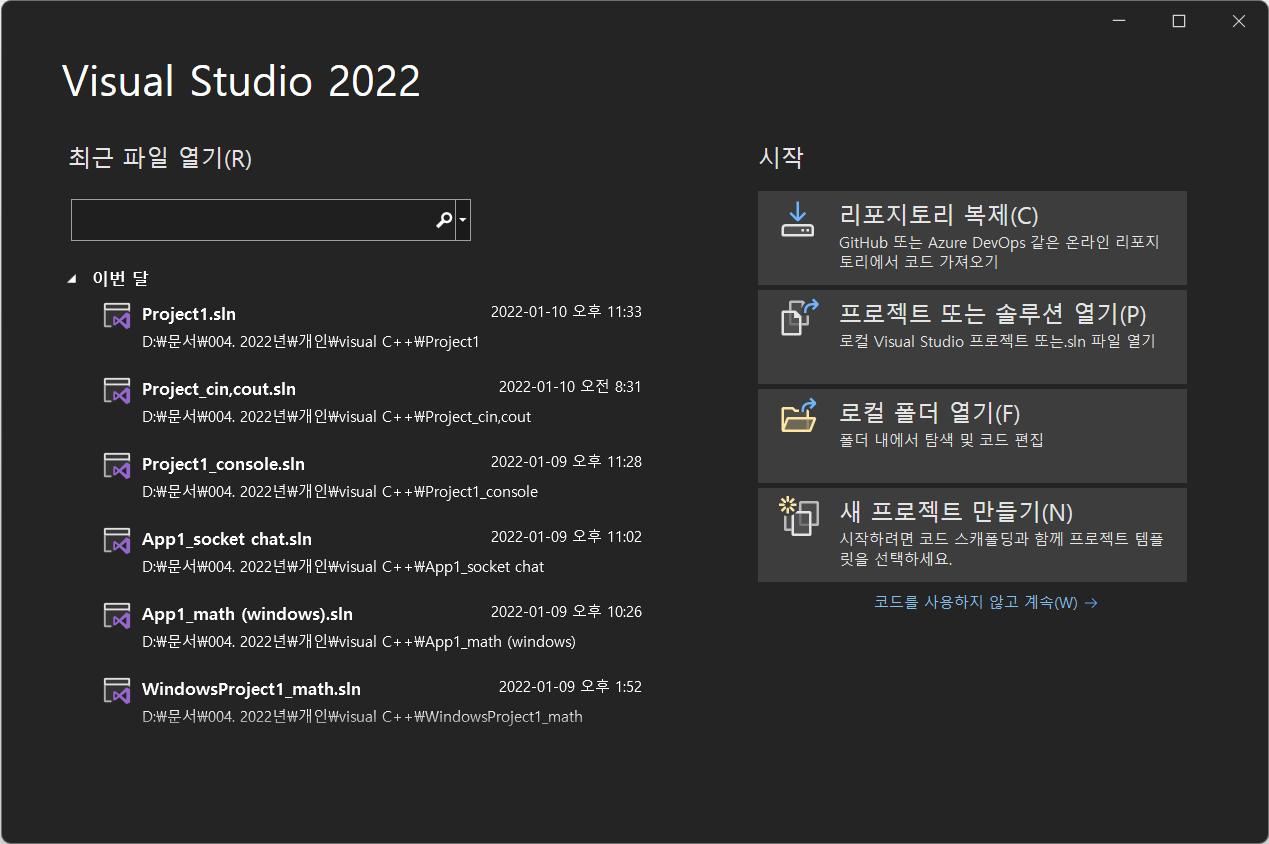
이렇게 로딩이 다 되면, 시작 화면이 뜹니다. 여기서 리포지토리 복제를 할 수도 있고,
원래 파일을 열 수도 있어요. 그딴거 다 모르기 때문에 맨 아래에 있는 새 프로젝트 만들기를 눌러줍니다.
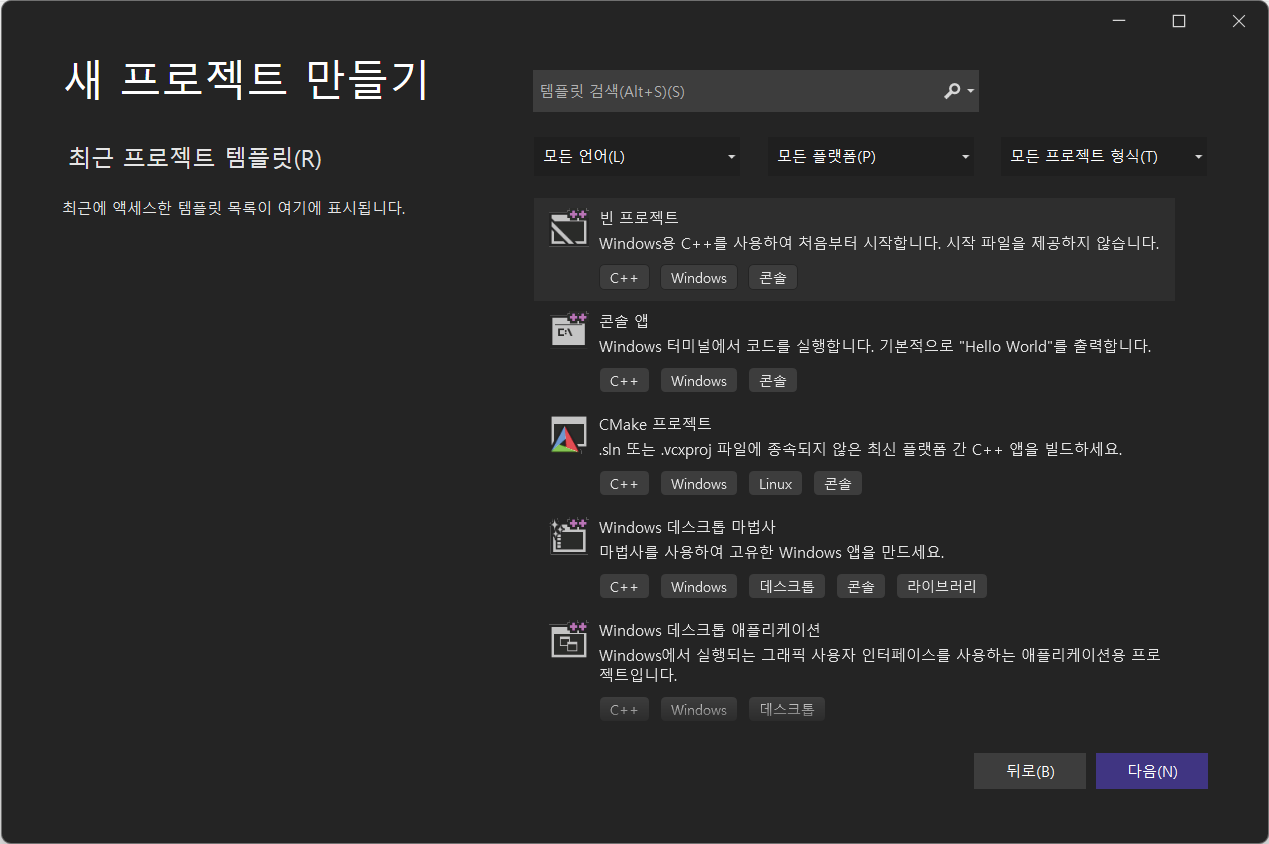
그러면 세상이 참 편리하게도 이러이러한 템플릿들이 나오게 됩니다.
자, 여기서 빈 프로젝트를 눌러보세요. (맨 위에 있는거)
만약 템플릿 내용이 이와 다르다면, 설치를 할 때 포함이 되지 않았을 수 있으니
Visual Studio Installer를 다시 실행시켜서 "수정" 을 눌러 C++ 를 포함시켜 주세요.
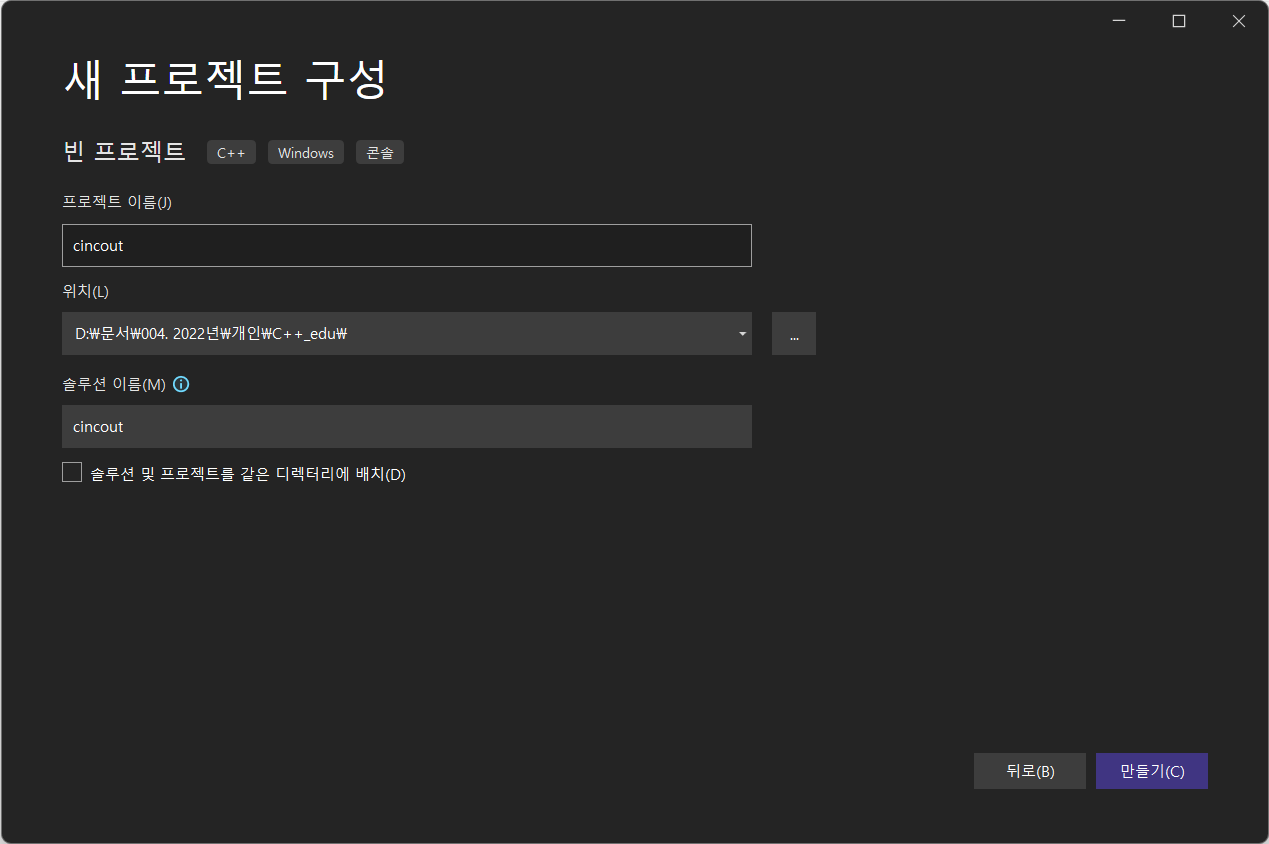
첨 배울게 cin / cout이니 프로젝트 이름을 이렇게 정했고요, 파일 위치도 알아서 정하시면 됩니다.
이제 "만들기(C)" 를 누르면, 프로젝트가 생성됩니다.
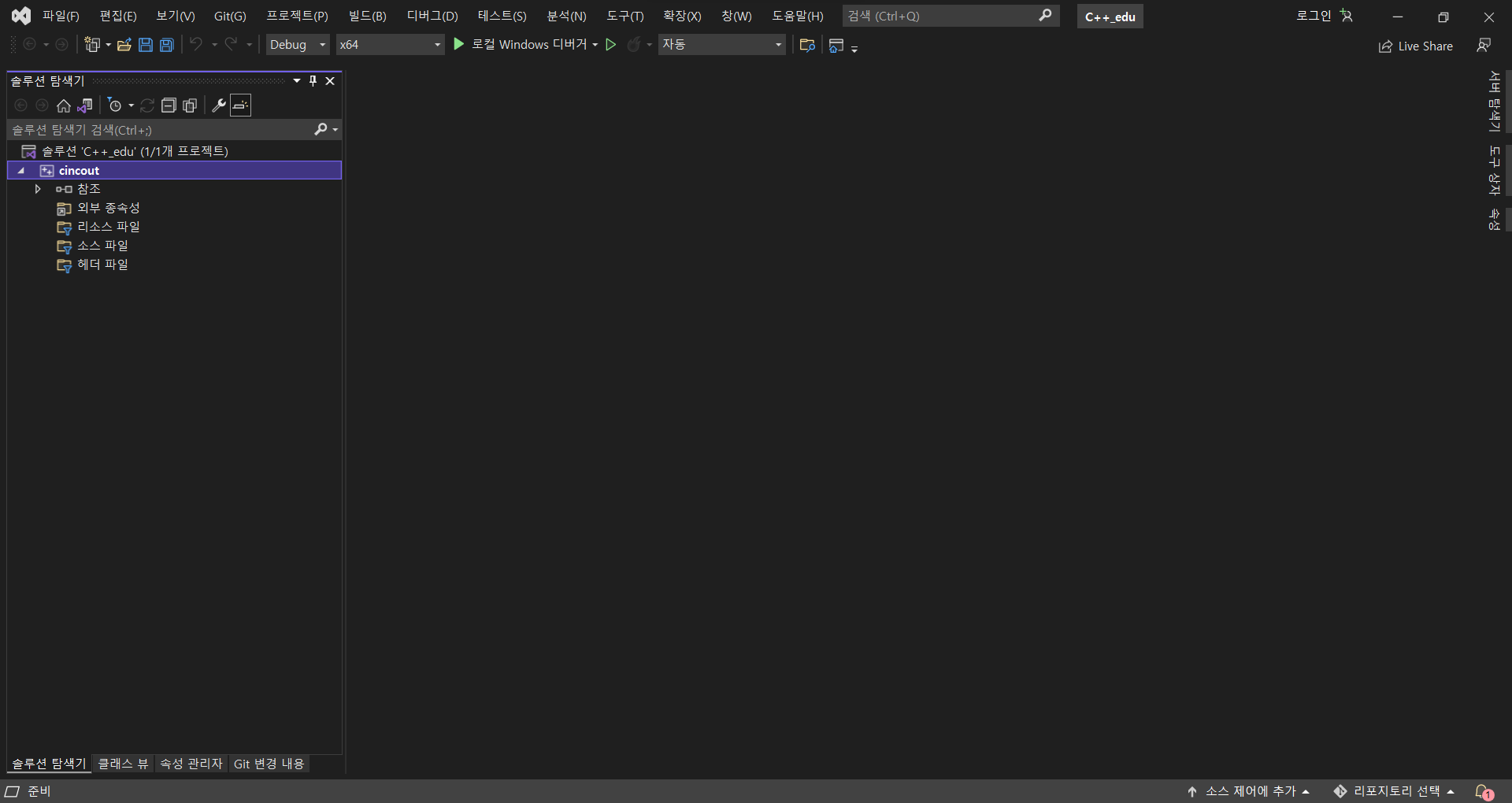
이제 뭔가 있어 보이는(?) 화면이 나왔네요.
이제 C++ 파일을 새로 만들어 주도록 합시다.
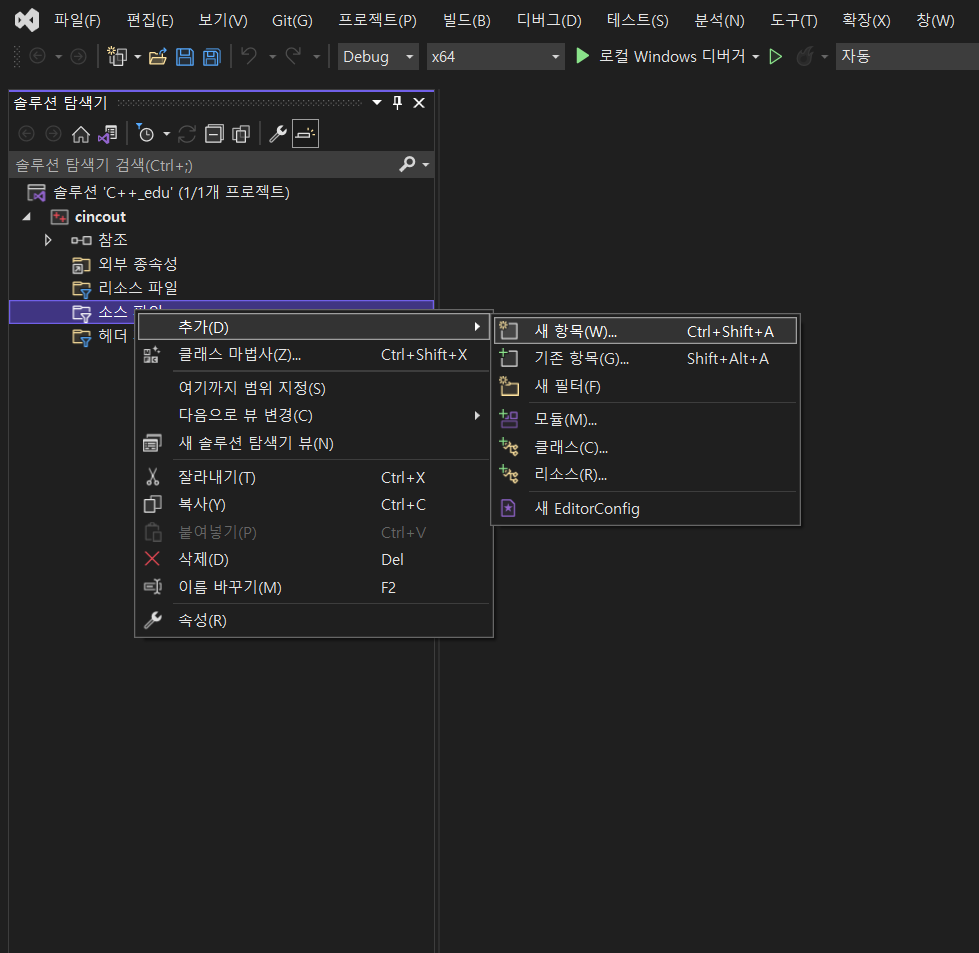
왼쪽의 솔루션 탐색기에서 소스 파일 우클릭 - 추가 - 새 항목 을 클릭해주세요.
단축키는 Ctrl + Shift + A 라고 하는데 이걸 어째 외웁니까...
그냥 방법만 알고 있으면 됩니다.
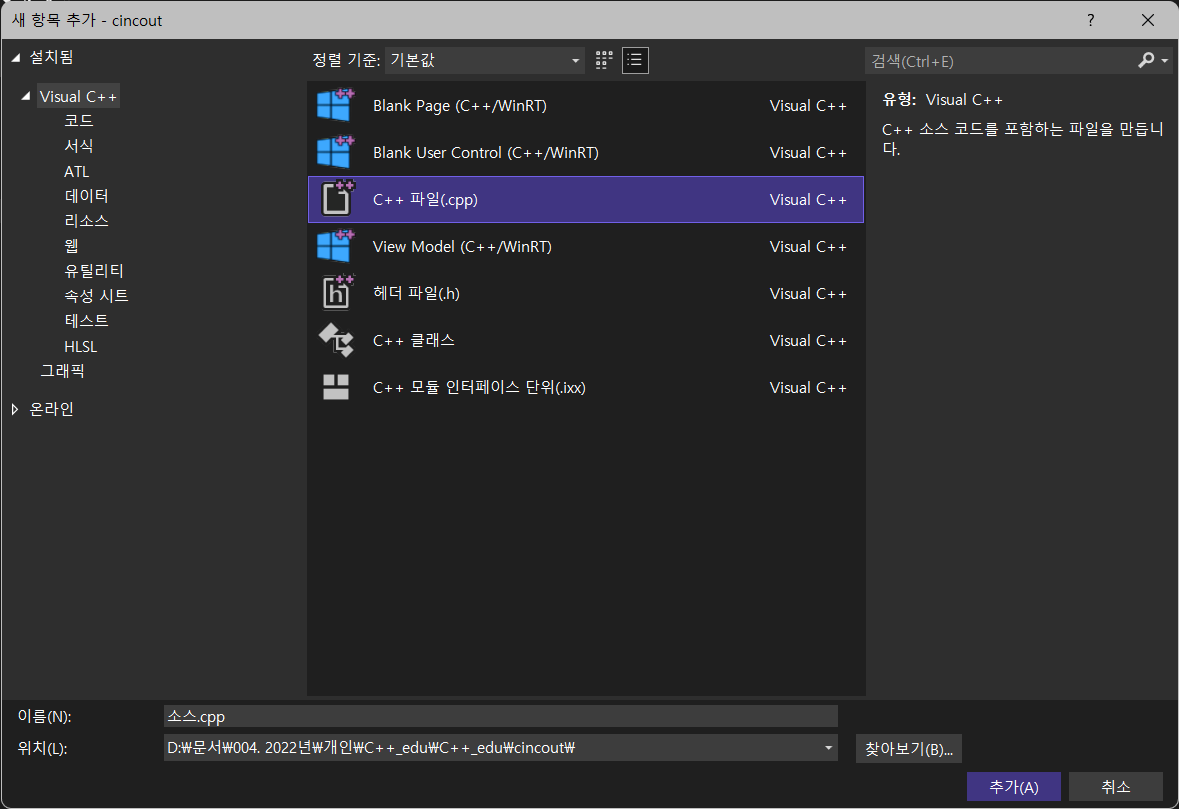
그러면 이렇게, C++ 파일이라는 템플릿이 나옵니다.
파일 이름은 뭐 알아서 바꾸면 되겠죠.
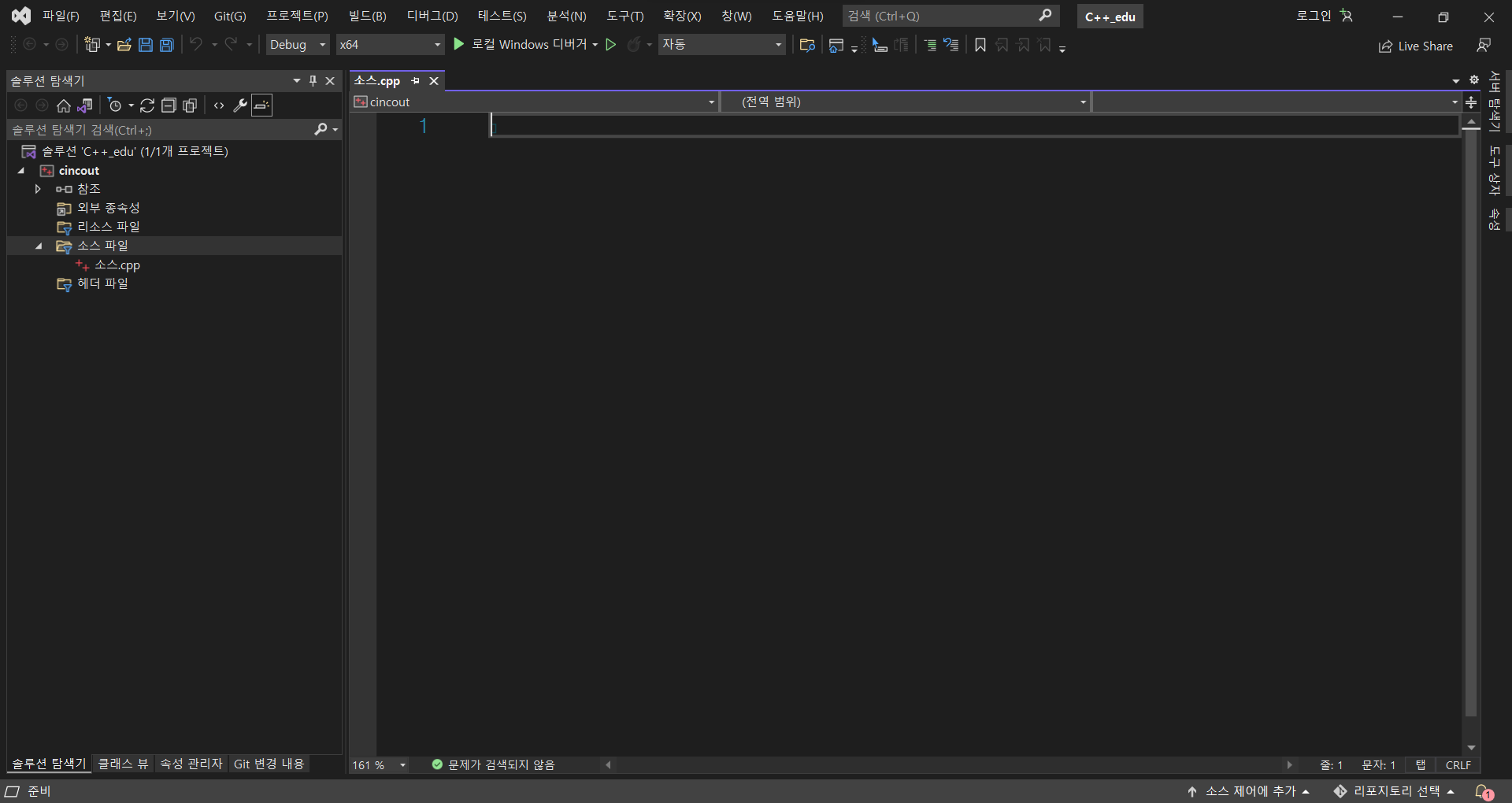
그러면 이렇게 커서가 깜빡거리는 C++ 파일이 만들어 진 겁니다.
이제 뭐라도 입력을 해 봅시다.
🧑💻 기본 문법
자세한 설명은 다음 강의에서 하고, 우선 이 코드를 입력하세요.
1 | #include <iostream> | cs |
여기서 #은 전처리기이고, 우선적으로 이 코드를 처리합니다.
include <iostream> 은 <iostream>을 포함하라...뭐 이런 뜻인데,
<iostream> 은 C++에서 기본적인 입, 출력을 정의한 헤더파일이랍니다.
그냥 그런갑다 하고 알아두세요.
이 외에도 <stdio.h> 나 <windows.h> 같은 헤더 파일도 있습니다.
그러고 나서, main 코드를 적어줍니다.
코드를 컴파일하면, main 코드 안에 있는 내용이 실행됩니다.
1 2 3 4 5 6 | #include <iostream> int main() { } | cs |
여기서 int는 정수라는 자료형입니다.
(뭐 그냥 그렇게 알아두세요)
이제 저 중괄호 안에 코드를 집어 넣어 줄 겁니다.
가장 기본적으로, "Hellow, World" 라는 문자를 출력해 보도록 할게요.
왜 코딩만 하면 "Hellow, World!"를 예제로 드냐.. 하는데
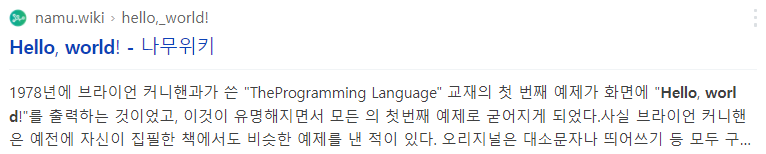
뭐 대충 이런 역사가 있습니다. 그냥 관례적으로 이렇게 쓴다고 하네요.
C언어에서는 표준 출력 함수로 printf() 를 사용합니다.
C++에서는 cout을 사용하죠.
<iostream>을 포함시키면 대게 cin, cout의 형태로 사용합니다.
<stdio.h>를 포함시키면 printf(), scanf() 를 사용하죠.
그런데 cin, cout을 사용하려면 std:: 라는 접두어를 사용해야 합니다.
1 2 3 4 5 | #include <iostream> int main () { std::cout << "Hellow, World!"; } | cs |
이렇게 말이죠.
근데 너무 귀찮으니까, 이걸 생략할 수 있게 해 주는게 바로 using namespace 라는 겁니다.
main 함수 위쪽에 using namespace std; 를 입력하면
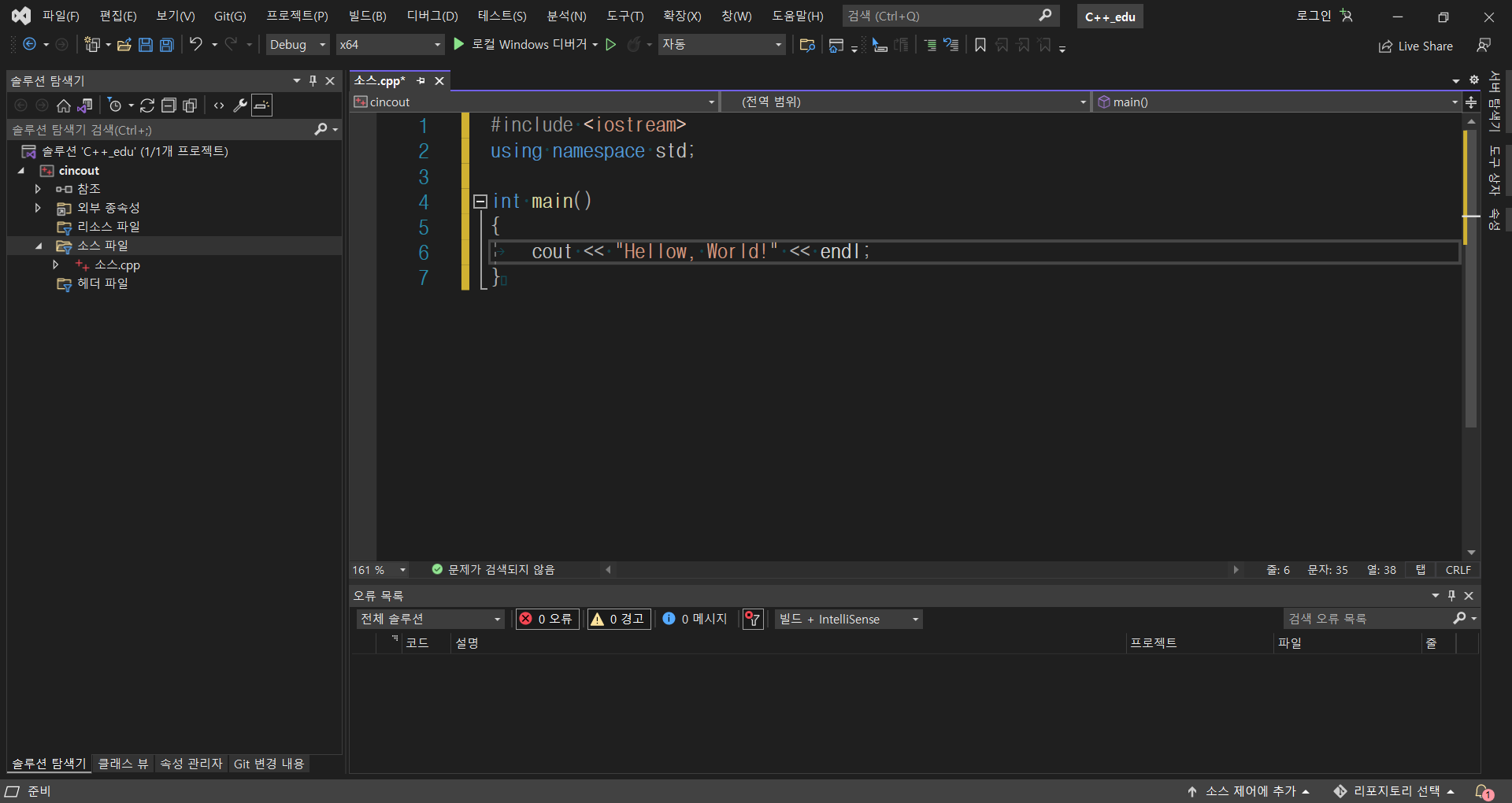
요렇게 std 접두어 없이도 cin, cout을 사용할 수 있습니다.
코드 한 줄이 끝나면, 마침표의 개념으로 세미콜론 (;) 을 찍어 줘야 합니다.
그래서 최종적으로 완성된 코드를 보면,
1 2 3 4 5 6 7 8 | #include <iostream> using namespace std; //std:: 접두어 생략 가능 int main() { cout << "Hellow, World!" << endl; return 0; } | cs |
이렇게 됩니다.
여기서 cout 옆에 꺽쇠 [ << ] 로 표현된 화살표는 화살표 방향대로 코드의 흐름이라고 보면 됩니다.
[endl] 은 줄을 바꿔 주는 명령어예요.
반대로 cin의 경우 코드의 흐름이 반대 [ >> ] 가 됩니다.
참고로 Visual Studio에서 [ Ctrl + F5 ] 를 누르면, 바로 실행 해 볼 수 있답니다.
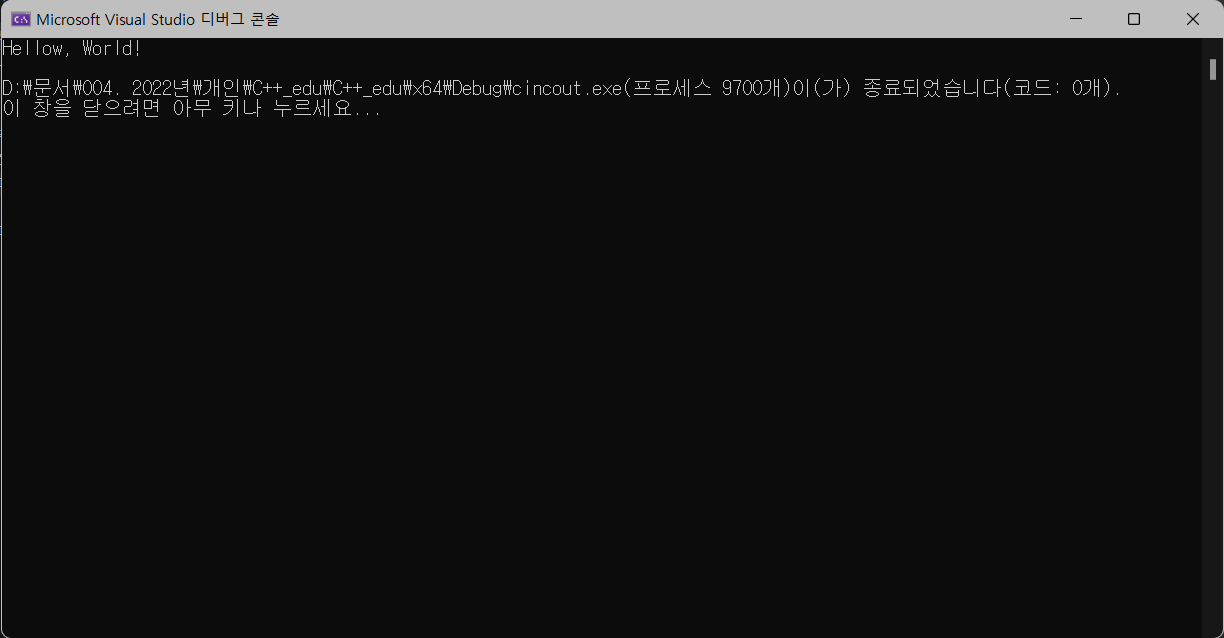
이렇게 문자가 잘 출력된 것을 볼 수 있습니다.
다음 시간에는 변수와 자료형에 대해서 알아보도록 할게요.
그리고 출력에 관련해서 더 자세히 다뤄 보도록 하겠습니다.
앗, 참고로 깃허브도 운영 중이니 공유 해 드립니다.
Eggjini - Overview
Eggjini has 18 repositories available. Follow their code on GitHub.
github.com